Cách hiển thị nhiệt độ CPU/GPU trên thanh tác vụ với HWiNFO
Nếu bạn thích theo dõi những thứ nóng như CPU và GPU đang hoạt động, bạn có thể sử dụng bất kỳ phần mềm trong số hàng nghìn phần mềm miễn phí giúp theo dõi nhiệt độ của chúng và hiện thị trên Desktop của Windows.
Nhược điểm duy nhất của hầu hết các ứng dụng này là chiếm nhiều nhiều diện tích của màn hình máy tính, nếu bạn có một màn hình máy tính lớn thì sẽ không thành vấn đề. Bài viết này mình sẽ giới thiệu cho các bạn, đó là cách hiển thị nhiệt độ CPU và GPU trên thanh tác vụ của Windows 10 rất tuyệt vời ngay sau đây.
Bước 1. Đầu tiên, bạn truy cập và tải xuống HWiNFO từ trang web chính thức. Bạn có thể sử dụng bản cài đặt đầy đủ của phần mềm HWiNFO, hoặc tải bản không cần cài đặt (Portable) đều được.
Bước 2. Sau khi cài đặt, bạn có thể tìm thấy công cụ để khởi chạy trong menu Start (nhấn vào Start và tìm tên ứng dụng). Nếu là phần mềm cài đặt đầy đủ, bạn sẽ thấy biểu tượng của phần mềm trên màn hình Desktop. Trong cửa sổ đầu tiên của ứng dụng, bạn chọn Run.
Bước 4. Một cửa sổ quản lý toàn bộ cảm biến và trạng thái của nó sẽ hiện lên.
Tại đây, bạn tìm tới mục có tên là CPU Package, click chuột phải vào nó và chọn Add to tray.
Bước 5. Tiếp theo, bạn tìm mục có tên GPU Temperature, nhấp chuột phải vào nó và chọn Add to tray.
Nhược điểm duy nhất của hầu hết các ứng dụng này là chiếm nhiều nhiều diện tích của màn hình máy tính, nếu bạn có một màn hình máy tính lớn thì sẽ không thành vấn đề. Bài viết này mình sẽ giới thiệu cho các bạn, đó là cách hiển thị nhiệt độ CPU và GPU trên thanh tác vụ của Windows 10 rất tuyệt vời ngay sau đây.
Cài đặt và khởi chạy phần mềm HWiNFO
Vì máy tính Windows 10 không hỗ trợ tính năng hiển thị nhiệt độ phần cứng, vì vậy chúng ta sẽ sử dụng phần mềm chuyên dùng của bên thứ 3. Nó có tên là Hwinfo, đây là một công cụ hoàn toàn miễn phí cung cấp mọi thông tin chi tiết về phần cứng của máy. Ngoài ra nó còn hỗ trợ một số tính năng khác rất hữu ích mà các bạn có thể tự mình khám phá thêm.Bước 1. Đầu tiên, bạn truy cập và tải xuống HWiNFO từ trang web chính thức. Bạn có thể sử dụng bản cài đặt đầy đủ của phần mềm HWiNFO, hoặc tải bản không cần cài đặt (Portable) đều được.
Bước 2. Sau khi cài đặt, bạn có thể tìm thấy công cụ để khởi chạy trong menu Start (nhấn vào Start và tìm tên ứng dụng). Nếu là phần mềm cài đặt đầy đủ, bạn sẽ thấy biểu tượng của phần mềm trên màn hình Desktop. Trong cửa sổ đầu tiên của ứng dụng, bạn chọn Run.
Đưa chỉ số nhiệt độ của CPU và GPU lên taskar
Bước 3. Bây giờ bạn nhấn chuột vào tab Sensors trên thanh tác vụ của cửa sổ chính như hình bên dưới.Bước 4. Một cửa sổ quản lý toàn bộ cảm biến và trạng thái của nó sẽ hiện lên.
Tại đây, bạn tìm tới mục có tên là CPU Package, click chuột phải vào nó và chọn Add to tray.
Bước 5. Tiếp theo, bạn tìm mục có tên GPU Temperature, nhấp chuột phải vào nó và chọn Add to tray.
Bước 6. Lúc này bạn sẽ thấy thông tin về nhiệt độ của CPU và GPU xuất hiện trên thanh tác vụ, nằm ở góc bên phải màn hình.
Chỉ khi nào ứng dụng HWiNFO hoạt động thì nhiệt độ mới hiển thị trên thanh tác vụ. Chính vì thế mà bạn không được tắt cửa sổ Sensor hoặc cửa sổ chính của công cụ. thay vào đó chỉ cần thu nhỏ cửa sổ ứng dụng, nó sẽ tự động được thu nhỏ xuống thanh tác vụ.
Tùy chỉnh màu sắc biểu tượng nhiệt độ
Nếu màu sắc biểu tượng nhiệt độ mặc định trên taskbar không theo sở thích, bạn có thể thay đổi nó. Bạn có thể sử dụng hai màu khác nhau cho cảm biến.Bước 1. Bạn nhấp chuột phải vào bất kỳ cảm biến nào và chọn Tray icon setting.
Bước 2. Một cửa sổ cài đặt sẽ hiện lên, bạn tìm CPU Packag hoặc GPU Temperature. Sau đó đặt màu cho nó ở phần Color Bachground. Trong trường hợp này mình đặt màu cam cho CPU và màu xanh cho GPU.
Cuối cùng, bạn nhấp OK để lưu lại thay đổi.
Khởi động HWiNFO cùng với Windows
Nếu bạn có nhu cầu hiển thị nhiệt độ của CPU và GPU thường xuyên thì hãy thiết lập để phần mềm khởi động cùng hệ thống. Nếu không, bạn sẽ phải khởi động HWiNFO thủ công sau mỗi phiên làm việc của PC.Bước 1. Bạn mở ứng dụng HWiNFO lên, sau đó nhấn vào tab Program => chọn Settings.
Bước 2. Cửa sổ cài đặt của ứng dụng sẽ được mở. Trong tab General/User Interface bạn tích chọn những tùy chọn sau và nhấn OK để lưu thay đổi.
- Show sensors on Startup
- Minimize the main window on Startup
- Minimize sensors on Startup
- Auto Start
Chỉ đơn giản như vậy thôi. Nếu muốn, bạn có thể hiển thị thông tin nhiệt độ cho bất kỳ thành phần cứng nào của máy tính trong cửa sổ Sensor.
Lời kết
Ngoài chức năng đã đề cập trong bài viết này, bạn có thể tham khảo thêm những tính năng thú vị khác của HWiNFO, chẳng hạn như cập nhật Driver hay Update Bios… Hy vọng thủ thuật này sẽ giúp ích cho các bạn. Nếu có bất cứ khó khăn nào về việc cài đặt hay sử dụng phần mềm thì bạn hãy comment ở bên dưới nhé!Chúc các bạn thực hiện thành công!
Nguồn: Topthuthuat.com


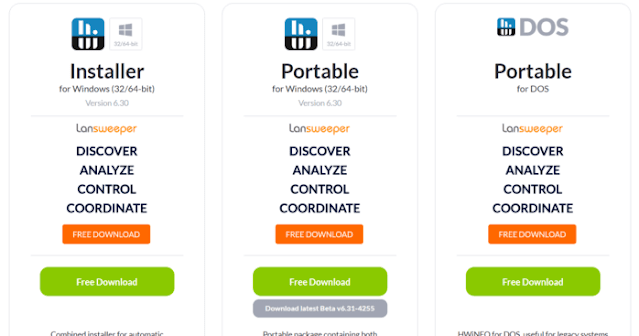








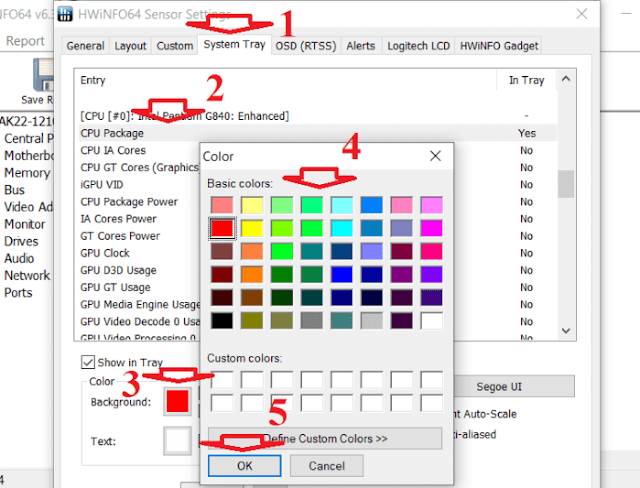



Đăng nhận xét